Check Digital Signature
How to verify the digital signature in Council-issued Certificates
What is a Digital Signature?
A digital signature is an electronic signature that can be used to authenticate the identity of the sender of a message or the signer of a document, and possibly to ensure that the original content of the message or document that has been sent is unchanged.
Certificates issued by Council are now in an electronic PDF format and are digitally signed with a signature provided by Verisign Australia.
The steps below are required only if you want to verify the digital signature in our PDF format Certificates.
Prerequisite and Checks
Adobe Acrobat Reader, which is a free to download application, is required to open and validate the digital signature in these PDF documents. If you already have Adobe Acrobat installed in your computer, please check the version as only Acrobat Version 8 and above is able to correctly handle digital signatures.
How to check the version of Adobe Acrobat Reader installed on your computer
- Open the Acrobat Reader Application
- Select the Help menu item and then select About Adobe Reader from the menu
If your Adobe Acrobat Reader is less than version 8.0, you will not be able to verify the digital signature in the PDF properly.
You can download the latest version of the Adobe Acrobat Reader from:
http://www.adobe.com/products/acrobat/readstep2.html
The instructions below assume you have Version 8.0 or above of Adobe Acrobat installed on your PC.
How to verify the digital signature in the PDF file
Note: To verify and validate a digital signature requires that your computer be connected to the Internet because the digital signature read from the document is verified over the internet with the issuer of the digital signature, Verisign Australia, in Council's case.
- Open the PDF Certificate received from Council.
A secured and signature containing PDF file will have icons displayed on the left-hand Navigation Panel
- A writing pad means the PDF document has a digital signature.
- A padlock means the PDF is locked and cannot be altered.
- Click on the signature icon in the left pane of the PDF file to get the following screen:
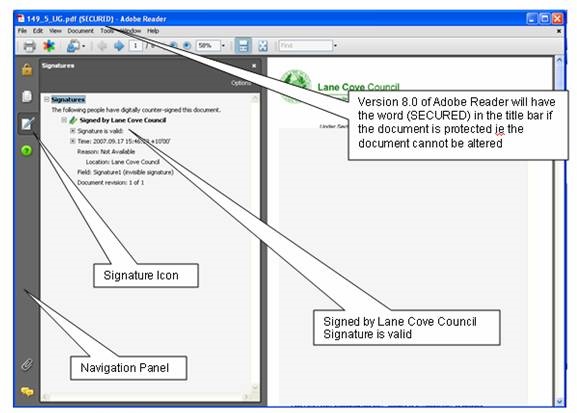
- You should see the words "Signed by Lane Cove Council" and below that, "Signature is valid".
If you do not see the words "Signature is valid" but instead see "Signature validity is unknown" (as shown below), it means that your Adobe Reader has not been set up to trust Council's digital signature. You will need to do the one-time setup below so that Adobe Reader on your computer will trust Council's digital signature in the future.
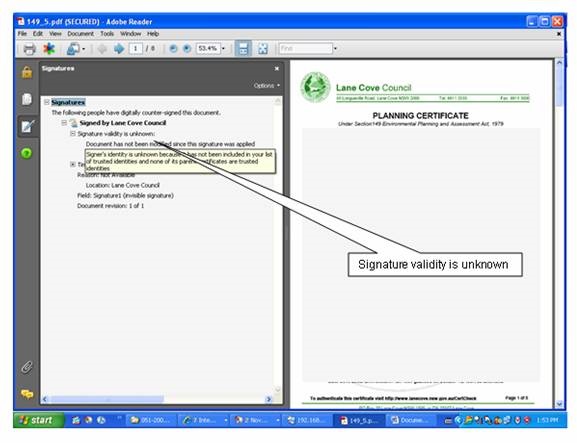
One-time setup of Adobe Reader to trust Council's digital signature
If you opened the PDF Certificate off Council's web site and are thus using the internet browser Adobe plug-in to view the Certificate, you will need to save a copy of the Certificate to your computer by going to the browser File menu, selecting Save As... Remember where you have saved the PDF so you can open it again using Adobe Reader.
- Open the Certificate using Adobe Reader and click on the Edit menu in Adobe Reader and select Preferences...
- In the Preferences window, ensure the Security Category is selected in the left pane and then click on the Advanced Preferences button.
- In the Digital Signatures Advanced Preferences window, ensure the first tab, the Verification tab is selected.
The Default Method for Verifying Signatures must be showing Adobe Default Security and that 'Use the document-specified method. Use the default method if it is not available' is selected.
Your screen will look as below:
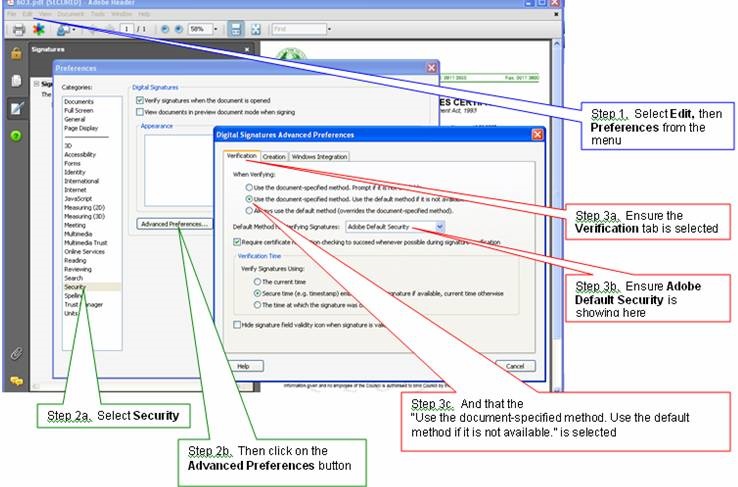
- In the Digital Signatures Advanced Preferences window, click on the third tab, the Windows Integration tab and select (tick) the 3 boxes.
Your screen will look as below:
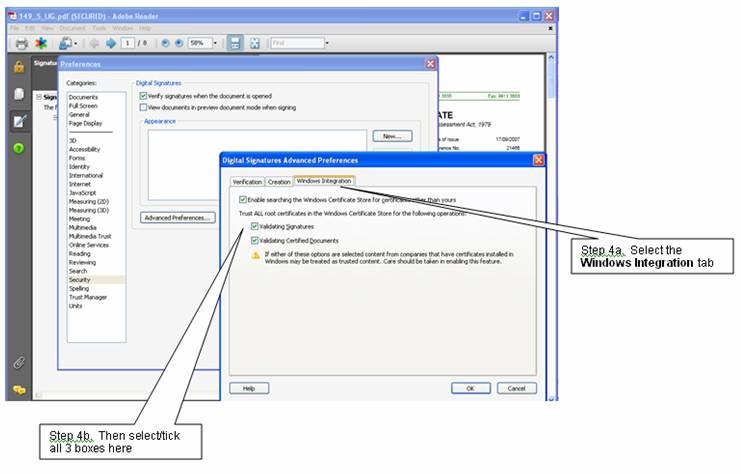
- After doing the one-time setup steps above, from now on, each time you open a digitally signed document from Council, you will see the message below where Adobe Reader verifies Council's digital signature with Verisign Australia over the internet:
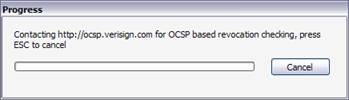
The Council document will then open with the left pane showing "Signature is valid".